Paint'i kullanmaPaint, resim çizmek, renklendirmek ve düzenlemek için kullanılan bir programdır. Paint'i basit resimler yapmak ve yaratıcı projeler oluşturmak veya dijital kameranızla çektiğiniz resimler gibi başka resimlere metin ve tasarım eklemek için bir dijital taslak defteri olarak kullanabilirsiniz.
Paint'in bölümleri· Paint'i açmak için,
Başlat düğmesini tıklatın. ,
Tüm Programlar'ı,
Donatılar'ı ve ardından
Paint'i tıklatın.
· Paint'i başlattıktan sonra büyük bölümü boş olan, yalnızca birkaç çizim ve boyama aracı içeren bir pencere görürsünüz. Aşağıdaki resim, Paint penceresinin farklı bölümlerini gösterir.
Sayfanın başıAraçlarla çalışmaPaint, araç kutusunda bir dizi yararlı çizim aracı içerir. Bu araçları, serbest çizimler oluşturmak ve resimlerinize çeşitli şekiller eklemek için kullanabilirsiniz.
Bu bölümde bazı genel görevler açıklanmıştır. Paint araç kutusunda bulunan her bir aracın nasıl kullanıldığı hakkında bilgi için, bkz.
Paint araçları.
Çizgi çizmeKalem, fırça, çizgi ve eğri gibi bazı araçlar; çeşitli düz, eğri ve kıvrımlı çizgiler oluşturmanıza olanak sağlar. Ne çizdiğiniz, çizerken fareyi nasıl oynattığınıza bağlıdır. Örneğin, çizgi aracını düz bir çizgi çizmek için kullanabilirsiniz.
1. Araç kutusunda,
Çizgi aracını tıklatın .
2. Renk kutusunda, kullanmak istediğiniz rengi tıklatın.
3. Çizmek için, işaretçiyi çizim alanında [url=https://familiatokat.canadian-forum.com/javascript:p('a02f310e-c1c4-4bc9-8706-4d0aadd51b6d1055#gtmt_gls_drag_def', 'EFC')]
sürükleyin[/url].
Dalgalı çizgi çizmeÇizimleriniz yalnızca düz çizgilerden oluşmak zorunda değil. Örneğin, Eğri aracını düzgün eğriler oluşturmak için kullanabilirsiniz. Kalem ve Fırça tamamen rastgele, serbest biçimli şekiller oluşturmak için kullanılabilir.
1. Araç kutusunda,
Kalem aracını tıklatın .
2. Renk kutusunda, kullanmak istediğiniz rengi tıklatın.
3. Çizmek için, işaretçiyi çizim alanında sürükleyin.
Daha geniş bir çizgi çizmek istiyorsanız, bunun yerine Fırça'yı kullanın. Fırça, çeşitli kalınlıklarla özelleştirilebilir.
Şekil çizmeDikdörtgen ve elips gibi bazı araçlar, çiziminize şekil eklemenize olanak sağlar. Seçtiğiniz şekil ne olursa olsun, teknik aynıdır. Örneğin, herhangi bir sayıda kenarı olabilen bir çokgen çizmek için
Çokgen aracını kullanabilirsiniz.
1. Araç kutusunda,
Çokgen aracını tıklatın .
2. Seçenekler kutusunda, bir doldurma stili seçin:
Doldurma seçenekleri · Anahat. Şekliniz, yalnızca saydam iç kısma sahip olan bir anahat olacaktır.
· Doldurulmuş anahat. Şekliniz, geçerli arka plan rengiyle doldurulacaktır. (Bir arka plan rengi belirlemek için, Renk kutusunda bir rengi sağ tıklatın.)
· Dolu. Şekliniz, geçerli arka plan rengi ile doldurulacak, ancak anahatta sahip olmayacaktır.
3. Bir çokgen eklemek için, işaretçiyi çizim alanında sürükleyin ve ardından ilk kenarı bitirmek için tıklatın.
4.Bir sonraki kenarı oluşturmak için işaretçiyi sürükleyin ve ardından kenarı bitirmek için tıklatın. Gerekiyorsa, ek kenarlar için bu işlemi yineleyin.
5. Son kenarı oluşturmak ve çokgeni kapatmak için çift tıklatın.
Resminizin bir bölümünü silmeBir hata yaparsanız veya yalnızca bir resmin bir bölümünü değiştirmeniz gerekirse, silgiyi kullanın. Varsayılan olarak silgi, silmek istediğiniz her alanı beyaz yapar ancak silgi rengini değiştirebilirsiniz. Örneğin, silgi rengini sarı olarak ayarlarsanız, sildiğiniz her şey sarıya dönüşür.1. Araç kutusunda, Silgi aracını tıklatın .2. Renk kutusunda, silmek için kullanmak istediğiniz rengi sağ tıklatın. Silmek için beyazı kullanmak istiyorsanız, renk seçmenize gerek yoktur.3. İmleci silmek istediğiniz alana sürükleyin.Çizim araçlarının etkilerini değiştirmeAraç kutusunun altında bulunan Seçenekler kutusu, bir aracın çizim biçimini değiştirebileceğiniz yerdir. Bir aracın fırçasının kalınlığını (ki bu, ekranda çizdiklerinizin ağırlığını etkiler) ve çizdiğiniz şekillerin anahatlı mı, yoksa dolu mu olacağını belirleyebilirsiniz.
Fırça'nın fırça darbesini değiştirme
1. Araç kutusunda,
Fırça aracını tıklatın .
2. Seçenekler kutusunda, boyama işleminde kullanmak istediğiniz fırça şeklini tıklatın.
Fırça seçeneklerinin resmi
3. Boyamak için, işaretçiyi çizim alanında sürükleyin.
Resim kaydetmeÇalışmanızı yanlışlıkla kaybetmenizi önlemek için, resminizi sık sık kaydedin. Bunu yapmak için,
Dosya menüsünde
Kaydet'i tıklatın. Bu, son kaydetmenizin ardından resim üzerinde yaptığınız tüm değişiklikleri kaydeder.
Ancak, yeni bir resmi ilk defa kaydederken, bu resme bir dosya adı vermeniz gerekir. Aşağıdaki adımları izleyin:
1. Dosya menüsünde
Kaydet'i tıklatın
2. Kayıt türü kutusunda, istediğiniz dosya biçimini seçin.
3. Dosya adı kutusuna bir ad yazın.
4. Kaydet'i tıklatın.
WordPad'i KullanmaWordPad, Windows'ta bulunan bir temel sözcük işlemcidir. Sözcük işlemci, metin belgeleri oluşturmak, düzenlemek, görüntülemek ve yazdırmak için kullanabileceğiniz bir bilgisayar programıdır. WordPad ile mektup, rapor ve diğer basit belgeleri yazabilirsiniz. Ayrıca, metnin görünümünü değiştirebilir, tümceleri ve paragrafları taşıyabilir ve belgeler içinde ve arasında kopyalayıp yapıştırabilirsiniz.

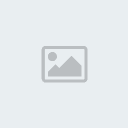





 Ruh Hali
Ruh Hali



